Was messing around with JavaScript and jQuery and needed a dirify function… found one in the Movable Type core JavaScript file. Thought I’d post it here for the value of all vis-à-vis Google as the first results weren’t as useful as I hope this is.
And I added two features to the default code in MT:
I like to use ampersands in my titles because they look spiffy, so I added ampersands to the dirify_table such that “&” is now dirified to “and”.
dirify("Me & Ed's Pizza");
// result: me_and_eds_pizza
Sometimes you want dashes instead of underscores. This dirify function takes a second parameter that is the default separator.
dirify("What the Duck?", "-");
// result: what-the-duck
Examples
Place these examples in html <body>:
<script type="text/javascript">
var foo = "You & Me";
var bar = dirify(foo);
document.write('"' + foo + '" dirified is "' + bar + '"');
document.write('<br />');
// dirify on on one line
document.write(dirify("Me & Ed's Pizza"));
document.write('<br />');
// Use a dash
document.write(dirify("¿Is Open-Source is the bomb'd?", "-"));
</script>
Dirify Code
Place the dirify function and the dirify_table in the <head> of the html page… or in the referenced JavaScript file:
<script type="text/javascript">
function dirify (s,d) {
if (!d)
d = "_";
s = s.replace(/<[^>]+>/g, '');
for (var p in dirify_table)
if (s.indexOf(p) != -1)
s = s.replace(new RegExp(p, "g"), dirify_table[p]);
s = s.toLowerCase();
s = s.replace(/&[^;\s]+;/g, '');
s = s.replace(/[^-a-z0-9_ ]/g, '');
s = s.replace(/\s+/g, '_');
s = s.replace(/_+$/, '');
s = s.replace(/_+/g, d);
return s;
}
var dirify_table = {
"\u0026": 'and', // ampersand
"\u00C0": 'A', // A`
"\u00E0": 'a', // a`
"\u00C1": 'A', // A'
"\u00E1": 'a', // a'
"\u00C2": 'A', // A^
"\u00E2": 'a', // a^
"\u0102": 'A', // latin capital letter a with breve
"\u0103": 'a', // latin small letter a with breve
"\u00C6": 'AE', // latin capital letter AE
"\u00E6": 'ae', // latin small letter ae
"\u00C5": 'A', // latin capital letter a with ring above
"\u00E5": 'a', // latin small letter a with ring above
"\u0100": 'A', // latin capital letter a with macron
"\u0101": 'a', // latin small letter a with macron
"\u0104": 'A', // latin capital letter a with ogonek
"\u0105": 'a', // latin small letter a with ogonek
"\u00C4": 'A', // A:
"\u00E4": 'a', // a:
"\u00C3": 'A', // A~
"\u00E3": 'a', // a~
"\u00C8": 'E', // E`
"\u00E8": 'e', // e`
"\u00C9": 'E', // E'
"\u00E9": 'e', // e'
"\u00CA": 'E', // E^
"\u00EA": 'e', // e^
"\u00CB": 'E', // E:
"\u00EB": 'e', // e:
"\u0112": 'E', // latin capital letter e with macron
"\u0113": 'e', // latin small letter e with macron
"\u0118": 'E', // latin capital letter e with ogonek
"\u0119": 'e', // latin small letter e with ogonek
"\u011A": 'E', // latin capital letter e with caron
"\u011B": 'e', // latin small letter e with caron
"\u0114": 'E', // latin capital letter e with breve
"\u0115": 'e', // latin small letter e with breve
"\u0116": 'E', // latin capital letter e with dot above
"\u0117": 'e', // latin small letter e with dot above
"\u00CC": 'I', // I`
"\u00EC": 'i', // i`
"\u00CD": 'I', // I'
"\u00ED": 'i', // i'
"\u00CE": 'I', // I^
"\u00EE": 'i', // i^
"\u00CF": 'I', // I:
"\u00EF": 'i', // i:
"\u012A": 'I', // latin capital letter i with macron
"\u012B": 'i', // latin small letter i with macron
"\u0128": 'I', // latin capital letter i with tilde
"\u0129": 'i', // latin small letter i with tilde
"\u012C": 'I', // latin capital letter i with breve
"\u012D": 'i', // latin small letter i with breve
"\u012E": 'I', // latin capital letter i with ogonek
"\u012F": 'i', // latin small letter i with ogonek
"\u0130": 'I', // latin capital letter with dot above
"\u0131": 'i', // latin small letter dotless i
"\u0132": 'IJ', // latin capital ligature ij
"\u0133": 'ij', // latin small ligature ij
"\u0134": 'J', // latin capital letter j with circumflex
"\u0135": 'j', // latin small letter j with circumflex
"\u0136": 'K', // latin capital letter k with cedilla
"\u0137": 'k', // latin small letter k with cedilla
"\u0138": 'k', // latin small letter kra
"\u0141": 'L', // latin capital letter l with stroke
"\u0142": 'l', // latin small letter l with stroke
"\u013D": 'L', // latin capital letter l with caron
"\u013E": 'l', // latin small letter l with caron
"\u0139": 'L', // latin capital letter l with acute
"\u013A": 'l', // latin small letter l with acute
"\u013B": 'L', // latin capital letter l with cedilla
"\u013C": 'l', // latin small letter l with cedilla
"\u013F": 'l', // latin capital letter l with middle dot
"\u0140": 'l', // latin small letter l with middle dot
"\u00D2": 'O', // O`
"\u00F2": 'o', // o`
"\u00D3": 'O', // O'
"\u00F3": 'o', // o'
"\u00D4": 'O', // O^
"\u00F4": 'o', // o^
"\u00D6": 'O', // O:
"\u00F6": 'o', // o:
"\u00D5": 'O', // O~
"\u00F5": 'o', // o~
"\u00D8": 'O', // O/
"\u00F8": 'o', // o/
"\u014C": 'O', // latin capital letter o with macron
"\u014D": 'o', // latin small letter o with macron
"\u0150": 'O', // latin capital letter o with double acute
"\u0151": 'o', // latin small letter o with double acute
"\u014E": 'O', // latin capital letter o with breve
"\u014F": 'o', // latin small letter o with breve
"\u0152": 'OE', // latin capital ligature oe
"\u0153": 'oe', // latin small ligature oe
"\u0154": 'R', // latin capital letter r with acute
"\u0155": 'r', // latin small letter r with acute
"\u0158": 'R', // latin capital letter r with caron
"\u0159": 'r', // latin small letter r with caron
"\u0156": 'R', // latin capital letter r with cedilla
"\u0157": 'r', // latin small letter r with cedilla
"\u00D9": 'U', // U`
"\u00F9": 'u', // u`
"\u00DA": 'U', // U'
"\u00FA": 'u', // u'
"\u00DB": 'U', // U^
"\u00FB": 'u', // u^
"\u00DC": 'U', // U:
"\u00FC": 'u', // u:
"\u016A": 'U', // latin capital letter u with macron
"\u016B": 'u', // latin small letter u with macron
"\u016E": 'U', // latin capital letter u with ring above
"\u016F": 'u', // latin small letter u with ring above
"\u0170": 'U', // latin capital letter u with double acute
"\u0171": 'u', // latin small letter u with double acute
"\u016C": 'U', // latin capital letter u with breve
"\u016D": 'u', // latin small letter u with breve
"\u0168": 'U', // latin capital letter u with tilde
"\u0169": 'u', // latin small letter u with tilde
"\u0172": 'U', // latin capital letter u with ogonek
"\u0173": 'u', // latin small letter u with ogonek
"\u00C7": 'C', // ,C
"\u00E7": 'c', // ,c
"\u0106": 'C', // latin capital letter c with acute
"\u0107": 'c', // latin small letter c with acute
"\u010C": 'C', // latin capital letter c with caron
"\u010D": 'c', // latin small letter c with caron
"\u0108": 'C', // latin capital letter c with circumflex
"\u0109": 'c', // latin small letter c with circumflex
"\u010A": 'C', // latin capital letter c with dot above
"\u010B": 'c', // latin small letter c with dot above
"\u010E": 'D', // latin capital letter d with caron
"\u010F": 'd', // latin small letter d with caron
"\u0110": 'D', // latin capital letter d with stroke
"\u0111": 'd', // latin small letter d with stroke
"\u00D1": 'N', // N~
"\u00F1": 'n', // n~
"\u0143": 'N', // latin capital letter n with acute
"\u0144": 'n', // latin small letter n with acute
"\u0147": 'N', // latin capital letter n with caron
"\u0148": 'n', // latin small letter n with caron
"\u0145": 'N', // latin capital letter n with cedilla
"\u0146": 'n', // latin small letter n with cedilla
"\u0149": 'n', // latin small letter n preceded by apostrophe
"\u014A": 'N', // latin capital letter eng
"\u014B": 'n', // latin small letter eng
"\u00DF": 'ss', // double-s
"\u015A": 'S', // latin capital letter s with acute
"\u015B": 's', // latin small letter s with acute
"\u0160": 'S', // latin capital letter s with caron
"\u0161": 's', // latin small letter s with caron
"\u015E": 'S', // latin capital letter s with cedilla
"\u015F": 's', // latin small letter s with cedilla
"\u015C": 'S', // latin capital letter s with circumflex
"\u015D": 's', // latin small letter s with circumflex
"\u0218": 'S', // latin capital letter s with comma below
"\u0219": 's', // latin small letter s with comma below
"\u0164": 'T', // latin capital letter t with caron
"\u0165": 't', // latin small letter t with caron
"\u0162": 'T', // latin capital letter t with cedilla
"\u0163": 't', // latin small letter t with cedilla
"\u0166": 'T', // latin capital letter t with stroke
"\u0167": 't', // latin small letter t with stroke
"\u021A": 'T', // latin capital letter t with comma below
"\u021B": 't', // latin small letter t with comma below
"\u0192": 'f', // latin small letter f with hook
"\u011C": 'G', // latin capital letter g with circumflex
"\u011D": 'g', // latin small letter g with circumflex
"\u011E": 'G', // latin capital letter g with breve
"\u011F": 'g', // latin small letter g with breve
"\u0120": 'G', // latin capital letter g with dot above
"\u0121": 'g', // latin small letter g with dot above
"\u0122": 'G', // latin capital letter g with cedilla
"\u0123": 'g', // latin small letter g with cedilla
"\u0124": 'H', // latin capital letter h with circumflex
"\u0125": 'h', // latin small letter h with circumflex
"\u0126": 'H', // latin capital letter h with stroke
"\u0127": 'h', // latin small letter h with stroke
"\u0174": 'W', // latin capital letter w with circumflex
"\u0175": 'w', // latin small letter w with circumflex
"\u00DD": 'Y', // latin capital letter y with acute
"\u00FD": 'y', // latin small letter y with acute
"\u0178": 'Y', // latin capital letter y with diaeresis
"\u00FF": 'y', // latin small letter y with diaeresis
"\u0176": 'Y', // latin capital letter y with circumflex
"\u0177": 'y', // latin small letter y with circumflex
"\u017D": 'Z', // latin capital letter z with caron
"\u017E": 'z', // latin small letter z with caron
"\u017B": 'Z', // latin capital letter z with dot above
"\u017C": 'z', // latin small letter z with dot above
"\u0179": 'Z', // latin capital letter z with acute
"\u017A": 'z' // latin small letter z with acute
};
</script>
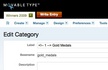


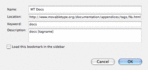

Recent Comments